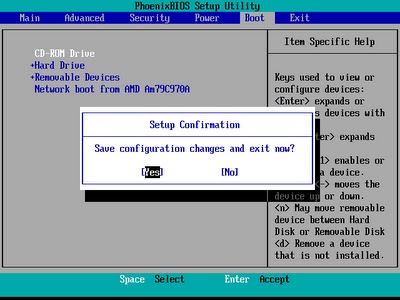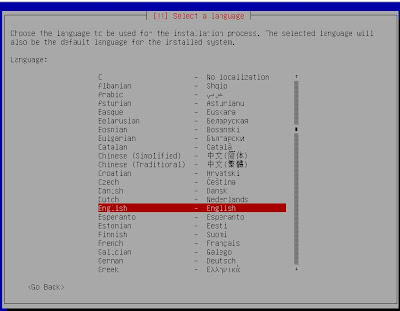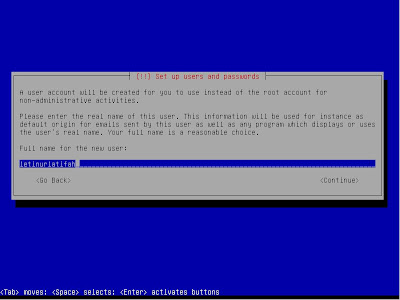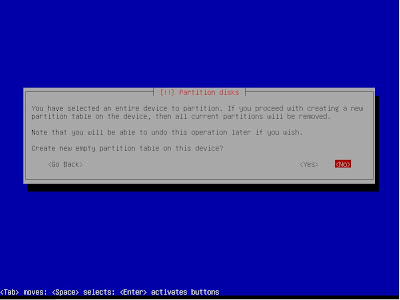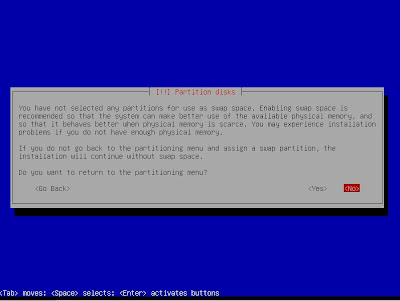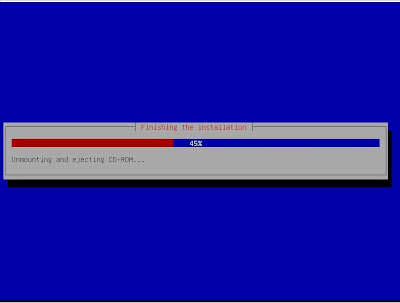Instalasi & Setting WiFi di Debian GNU/Linux

Bagi Anda yang mempunyai notebook dengan fitur wireless mungkin pernah mengalami kesulitan tentang instalasi dan konfigurasi nya di Debian GNU/Linux. Sebenarnya hal ini tidak terlalu sulit dilakukan berkat modul kernel yg bernama ndiswrapper. Modul ini memungkinkan kita untuk menggunakan driver wireless card bawaan Windows di GNU/Linux. Dengan demikian kita tidak perlu pusing untuk mencari kemudian mengaktifkan driver native nya di kernel GNU/Linux. Karena memang masih sedikit sekali wireless card yg di support oleh kernel GNU/Linux (terakhir saya menggunakan kernel 2.6.8-2 dari Debian).
Sebelum masuk ke step-stepnya, saya asumsikan kernel yg Anda gunakan adalah versi 2.6.8 dan Anda menggunakan Debian GNU/Linux 3.1 (sarge) (bagi pengguna distro lain mungkin bisa menyesuaikan). Pada contoh kasus ini saya melakukan instalasi driver untuk Inproconn 80211BG bawaan dari notebook Acer 2354 NLCi.
Berikut detail step-step nya :
- Instalasi Wireless Tools
Wireless tools yg akan digunakan adalah iwconfig. Berikut langkah instalasinya :
o apt-get install wireless-tools - Instalasi Modul ndiswrapper untuk kernel 2.6.8
o apt-get install ndiswrapper-modules-2.6.8-2-386 ndiswrapper-utils - Instalasi Driver Wireless dari Windows
Copykan driver wireless Windows Anda ke partisi sistem GNU/Linux.
Misalnya di direktori /usr/local/lib/wifi-driver. - Load Driver Wireless dari Windows Menggunakan ndiswrapper
o ndiswrapper -i /usr/local/lib/wifi-driver/neti2220.inf
Setelah itu pastikan driver telah sukses di-load : - Penambahan Entry ke File Konfigurasi modprobe
Dilakukan dengan tujuan agar tiap kali GNU/Linux start, driver otomatis di-load. - Tambahkan Entry ke File Konfigurasi networking (/etc/network/interfaces)
Dilakukan dengan tujuan agar wireless interface otomatis diset tiap GNU/Linux start.
Contoh baris yg ditambahkan untuk DHCP : - Reboot komputer Anda untuk melihat efeknya.
Apabila sukses Anda akan melihat interfaces wlan0 sudah up menggunakan ifconfig.
o ndiswrapper -l
Apabila Anda mengalami masalah di step ini, Anda bisa mencoba untuk menghapus
dahulu driver yg telah di-load :
o ndiswrapper -e neti2220
Selanjutnya me-load kembali dengan opsi “-i” seperti di atas.
o ndiswrapper -m
Command ini akan menciptakan file baru di direktori /etc/modprobe.d dengan nama
ndiswrapper.
——————————————————————————————————————–
auto wlan0
iface wlan0 inet dhcp
pre-up iwconfig wlan0 essid “myID”
——————————————————————————————————————–
Contoh baris yg ditambahkan untuk static :
——————————————————————————————————————–
auto wlan0
iface wlan0 inet static
address 172.16.130.197
netmask 255.255.255.0
network 172.16.130.0
broadcast 172.16.130.255
gateway 172.16.130.1
dns-nameservers 172.16.16.3
pre-up iwconfig wlan0 essid “myID”
——————————————————————————————————————–